Các bước tạo ra thí nghiệm trên:
Bước 1
Mở chương trình Maya cài đặt trên máy, từ một cửa sổ khung nhìn top bạn chọn ảnh để import vào như hình minh hoạ sau: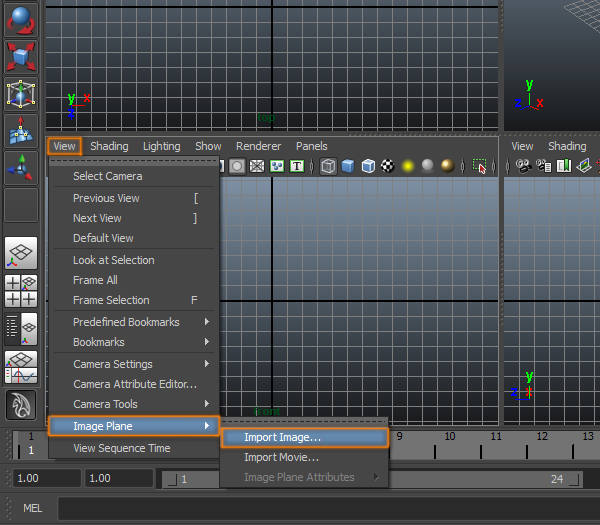
Bước 2
Ảnh một lọ đựng hoá chất sau khi import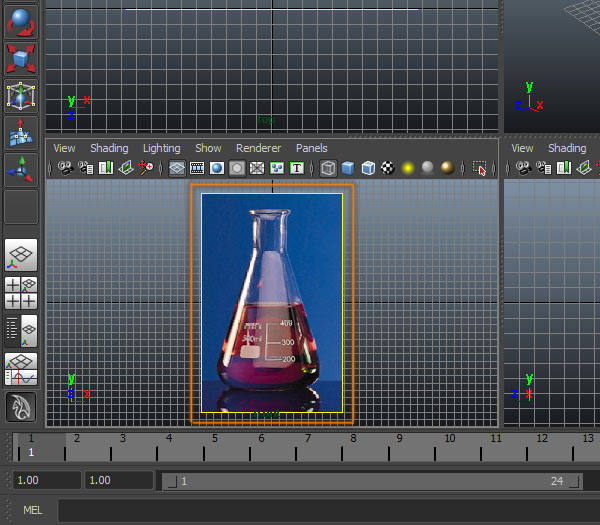
Bước 3
Chỉnh lại camare như sau:
Bước 4
Tạo EP Curve Tool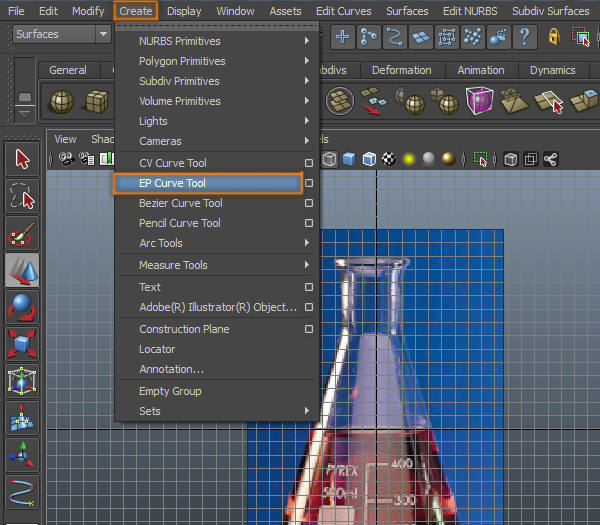
Bước 5
Click “Tool Settings” trên màn hình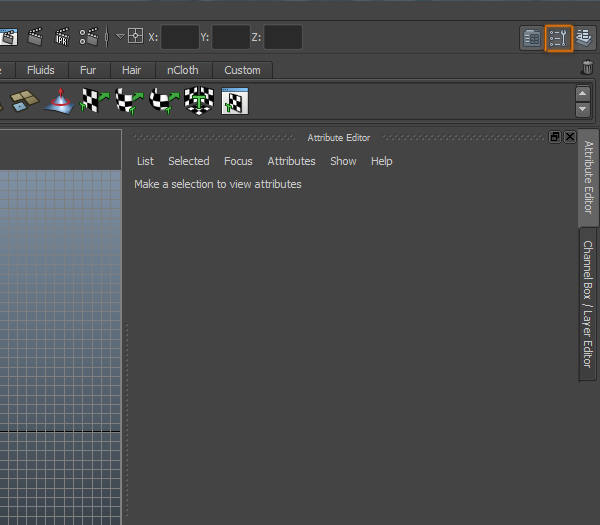
Bước 6
Chọn “3 Cubic” từ “Tool Settings” trong phần “EP Curve Tool”. Cho phép tạo các cuver với các góc tròn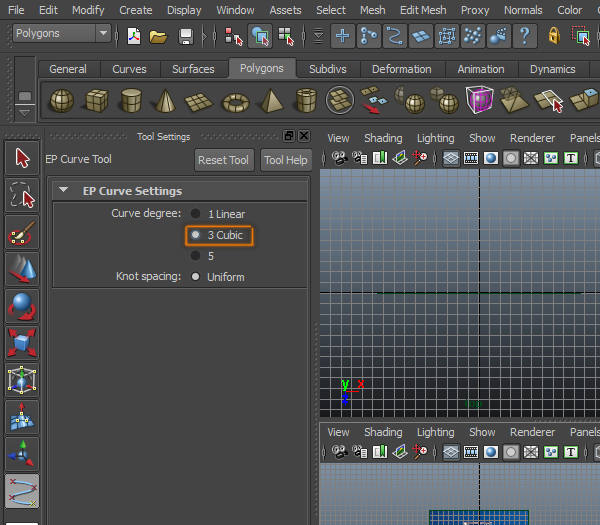
Bước 7
Vẽ một đường curver như sau
Bước 8
Tại menu “Surfaces” ta dùng kỹ thuật Revolve để lấy hình đối xứng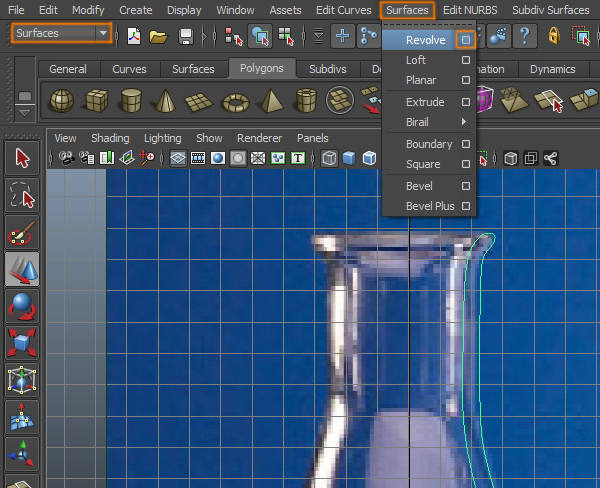
Bước 9
Chỉnh các thông số cần lấy đối xứng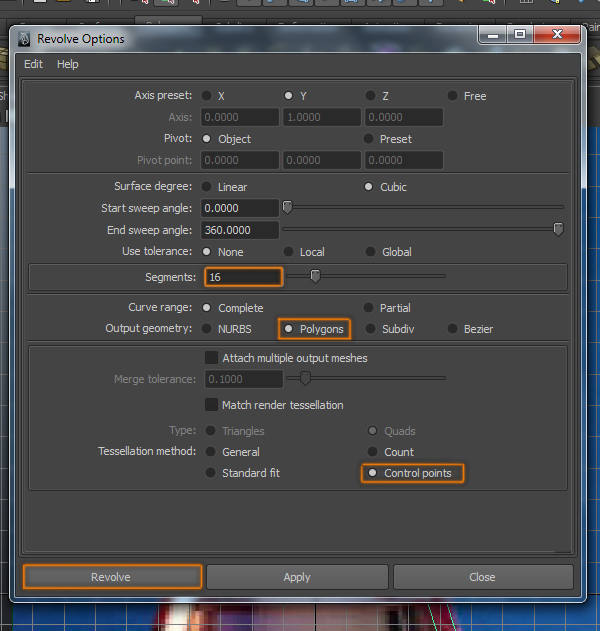
Bước 10
Kích Revolve ta sẽ có hình vẽ sau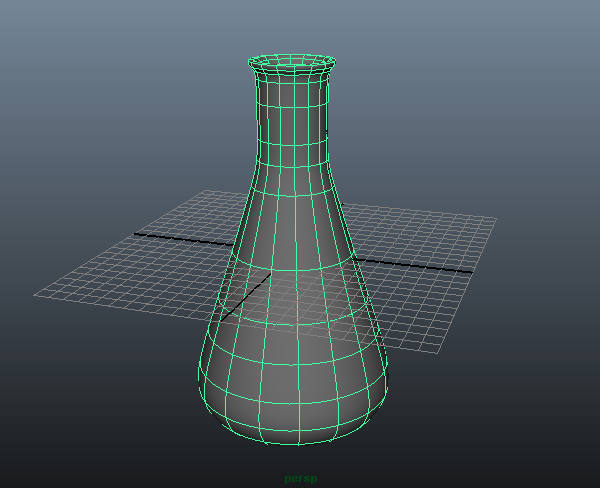
Bước 11
vào trình đơn Edit chọn Delete by Type > History để huỷ bỏ kết nối giữa curver và hình vẽ ta vừa tạo(tránh việc khi di chuyển hoặc thay đổi đường curver này sẽ là hình ống nghiệm cũng thay đổi biến dạng theo)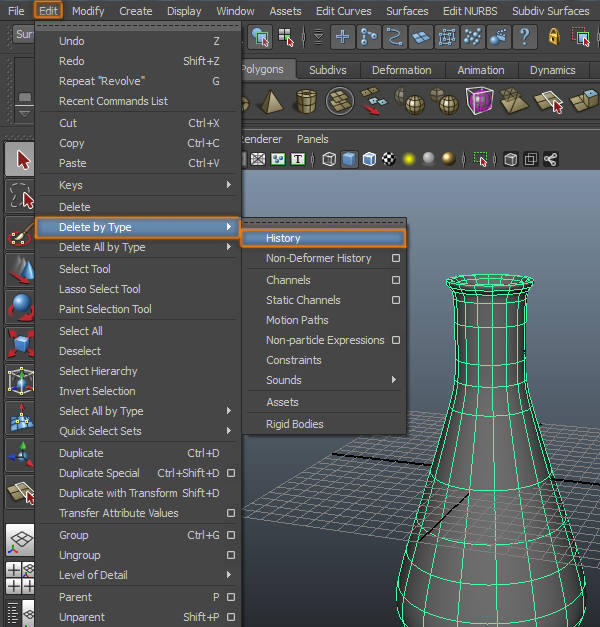
Bước 12
Chọn curve và nhấn nút delete để xoá nó đi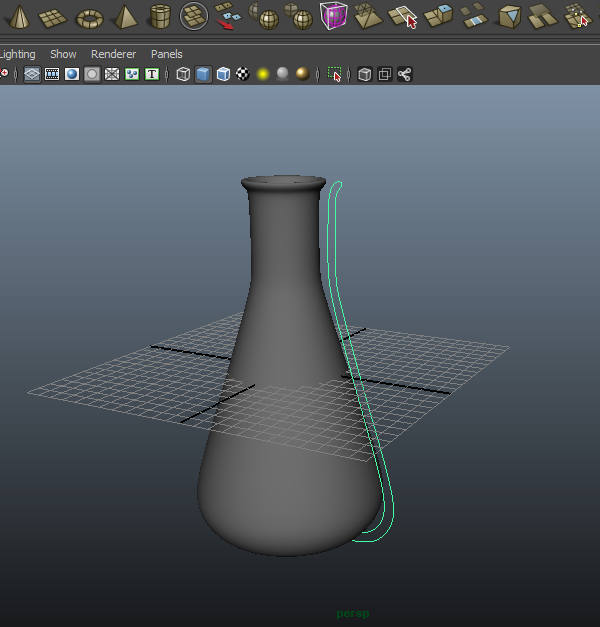
Bước 13
Scale và chỉnh lại ống nghiệm sao cho hợp lý hơn nếu muốn chỉnh sửa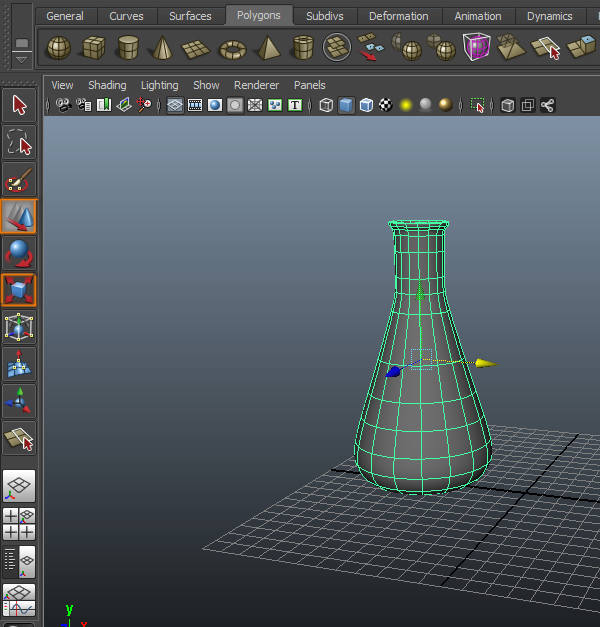
Bước 14
Nhìn từ của sổ Front View.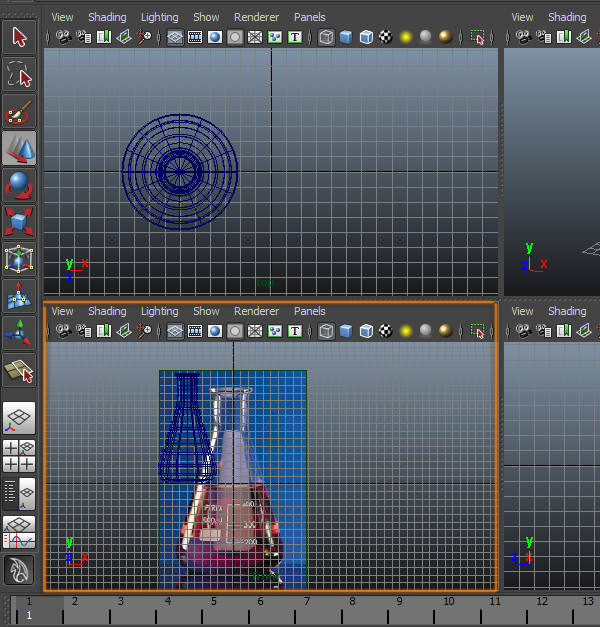
Bước 15
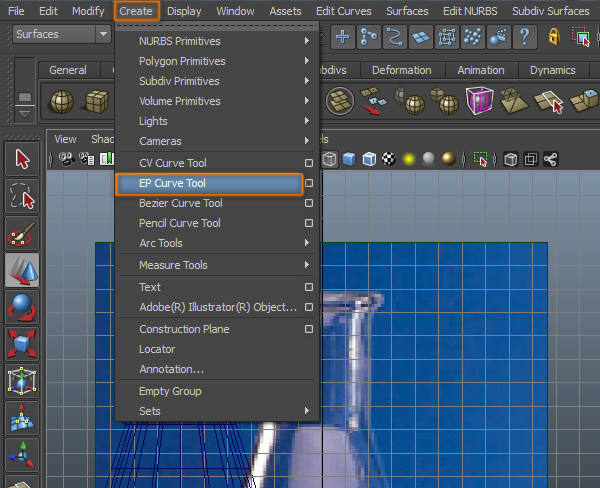
Bước 16
Vẽ curver sau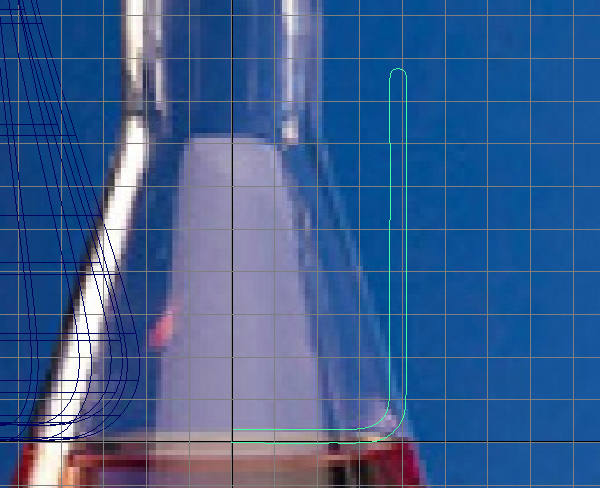
Bước 17
Sử dụng lại kỹ thuật Revolve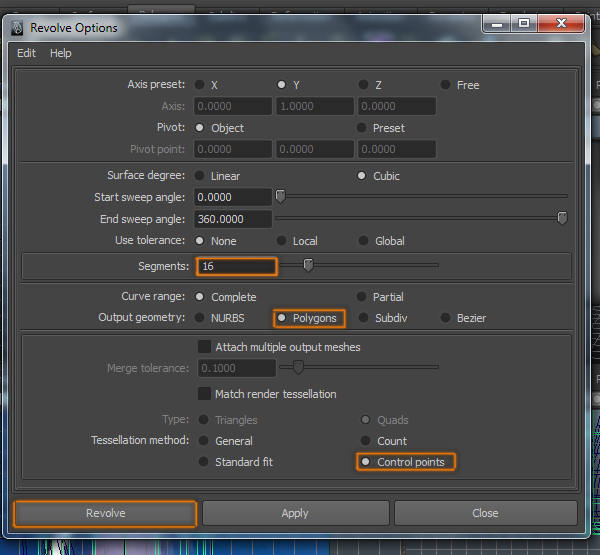
Bước 18
Chọn ca thí nghiệm vừa tạo
Bước 19
Xoá history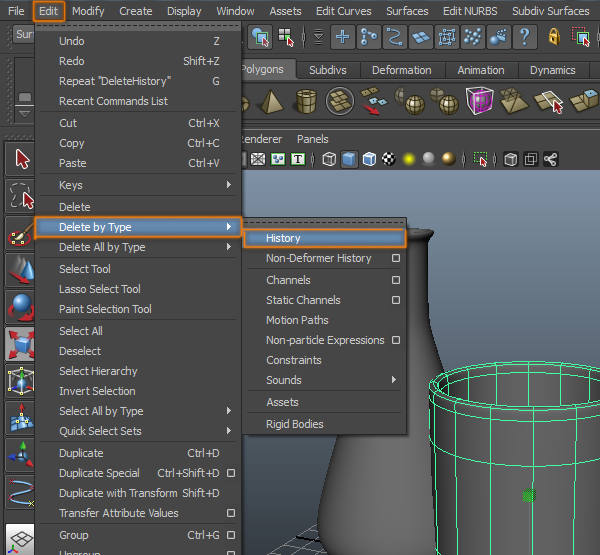
Bước 20
Scale và chỉnh lại ca sao cho hợp lý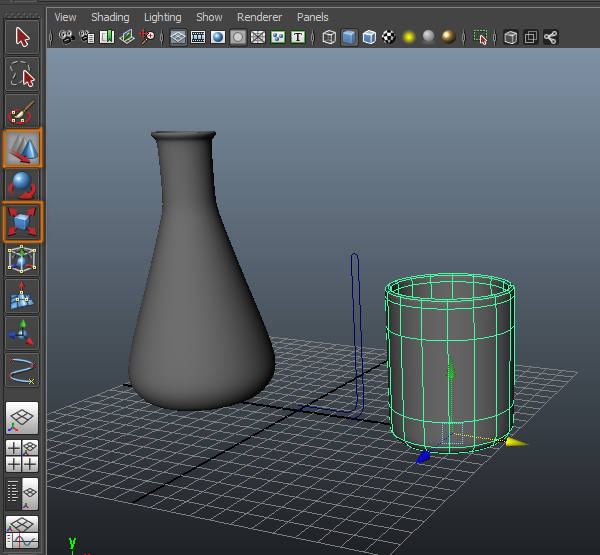
Bước 21
Chọn delete để xoá curve.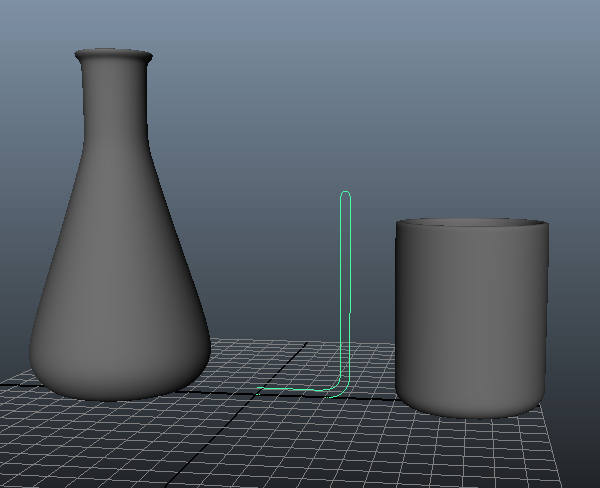
Bước 22
vertexes ca thí nghiệm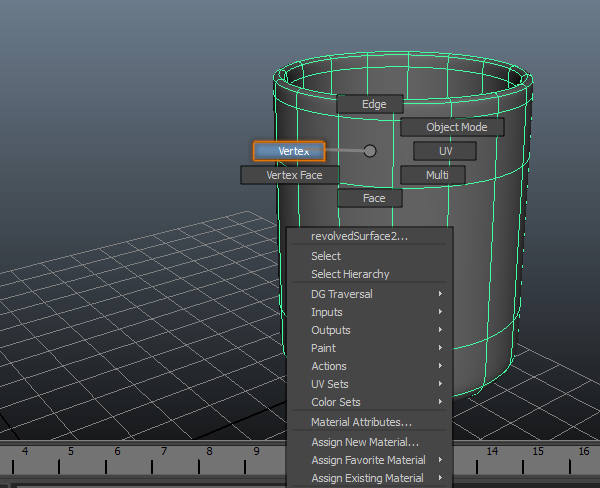
Bước 23
Chọn vertexes tại vị trí cần chỉnh
Bước 24
Nhấn phím tắt w để di chuyển vị trí của nó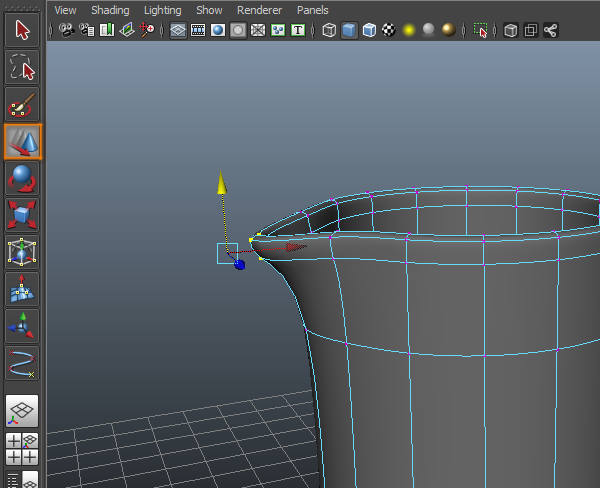
Bước 25
Chèn thêm đường bằng cách làm như sau
Bước 26
Chọn vị trí cần insert đường và nhấn chuột để insert đường vào.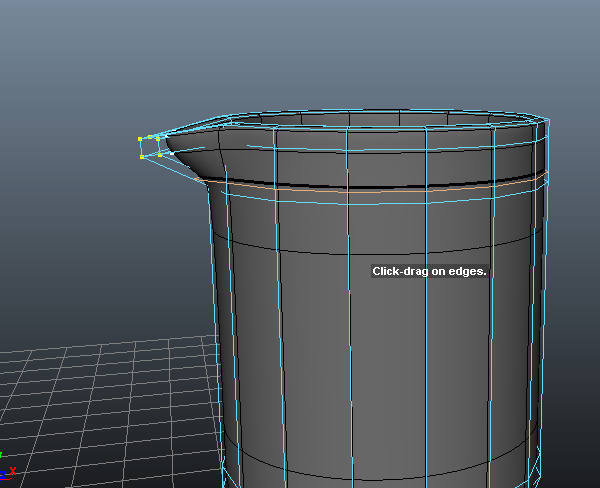
Bước 27
Đây là ca hoá chất sau khi chỉnh sửa
Bước 28
vertexes lại lần nữa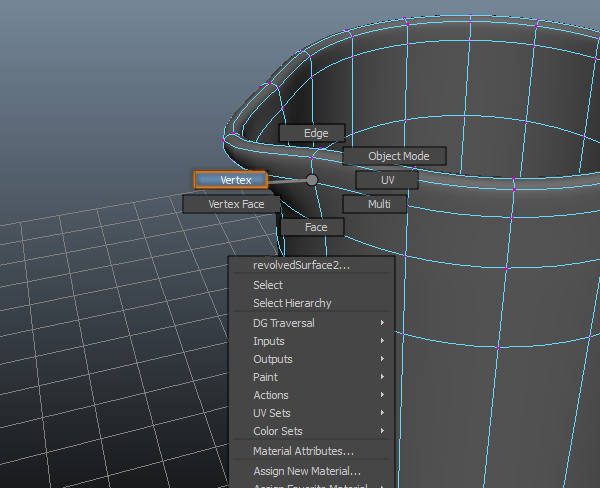
Bước 29
Chọn vertexes tại cả 2 điểm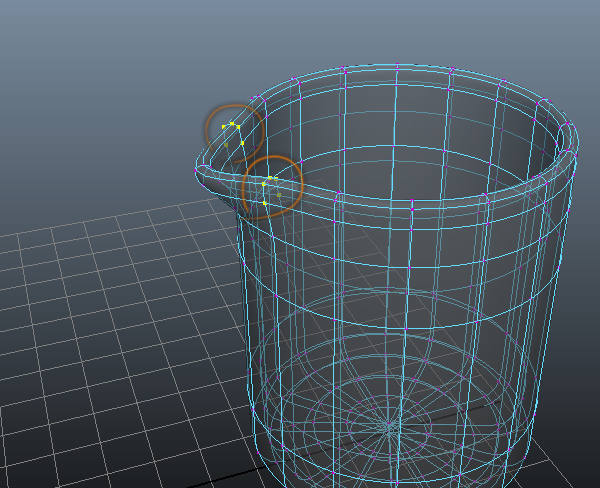
Bước 30
scale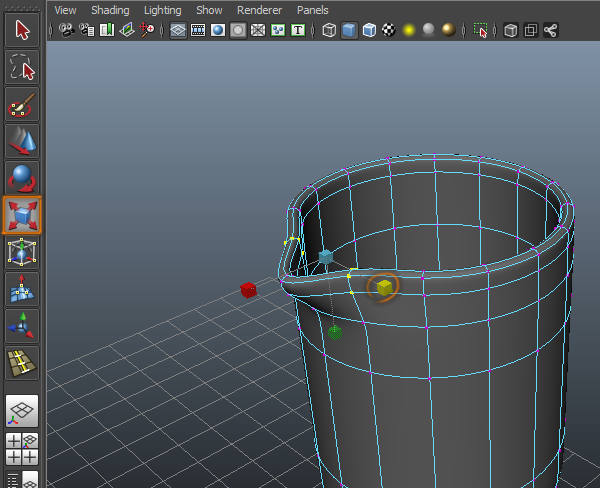
Bước 31
Dụng cụ sau khi vẽ
Bước 32
Đặt lại vị trí cho chúng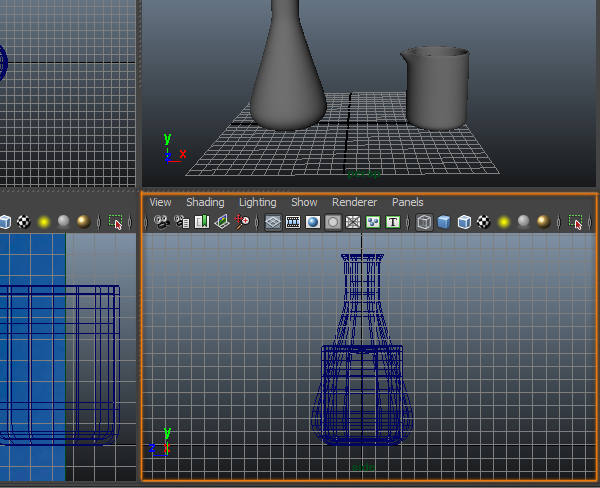
Bước 33
Tạo một background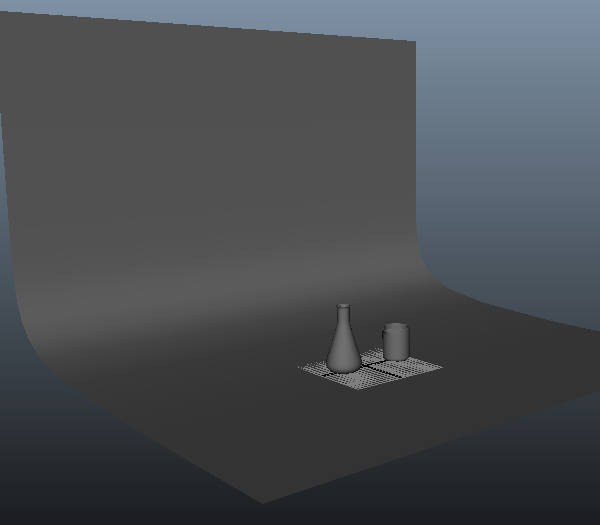
Bước 34
Tới “Window > Rendering Editors > Hypershade”.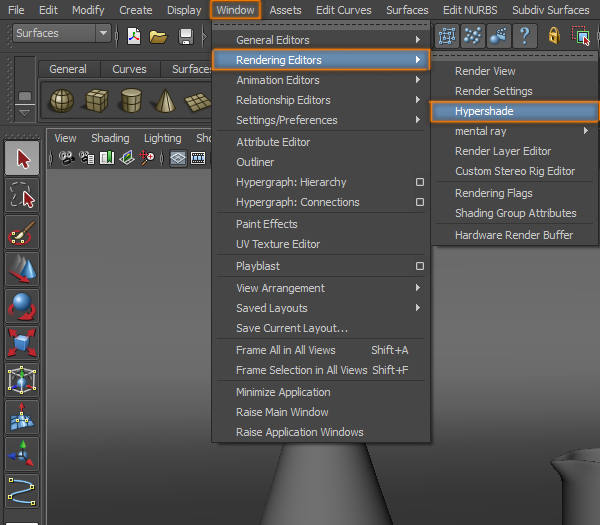
Bước 35
Trong Hypershade, tạo một vật liệu Phong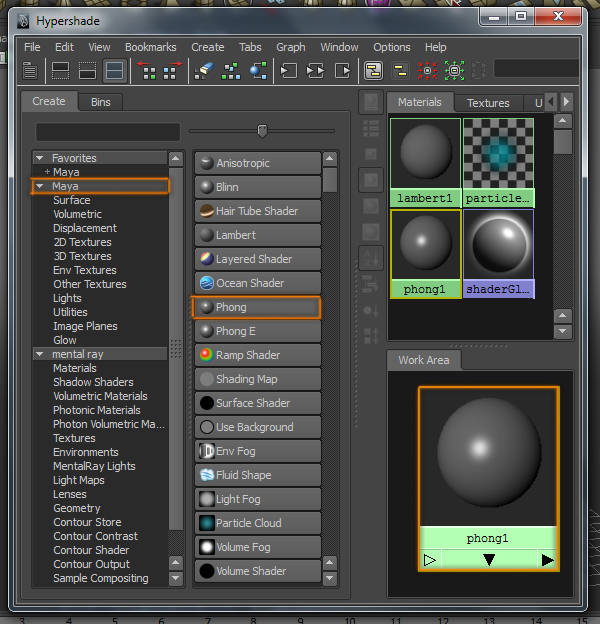
Bước 36
Chỉnh lại vật liệu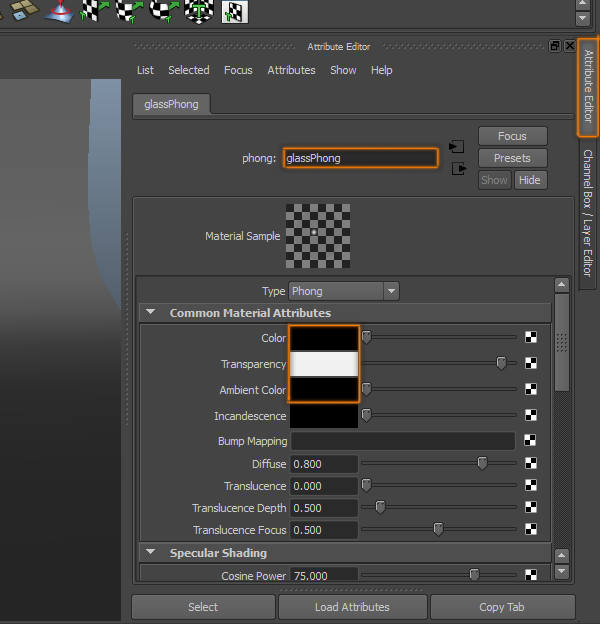
Bước 37
Đặt lại các thông số như sau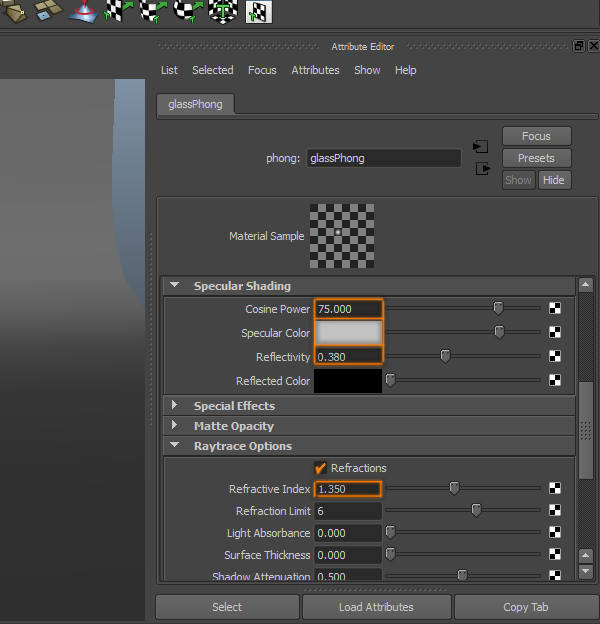
Bước 38
Vật liệu sau khi ta add vào 2 dụng cụ vừa tạo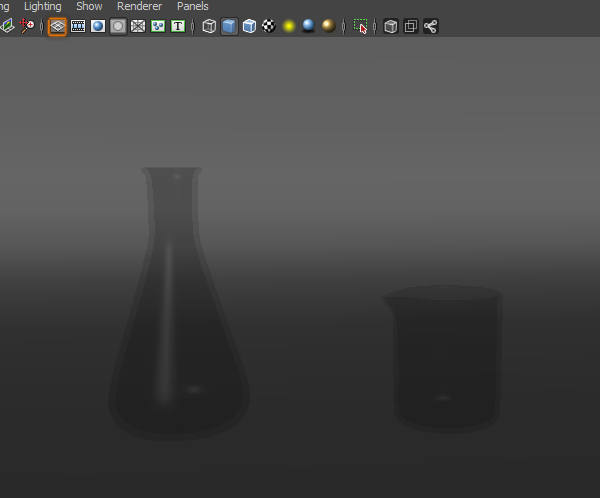
Bước 39
Vào “Window > Outliner”.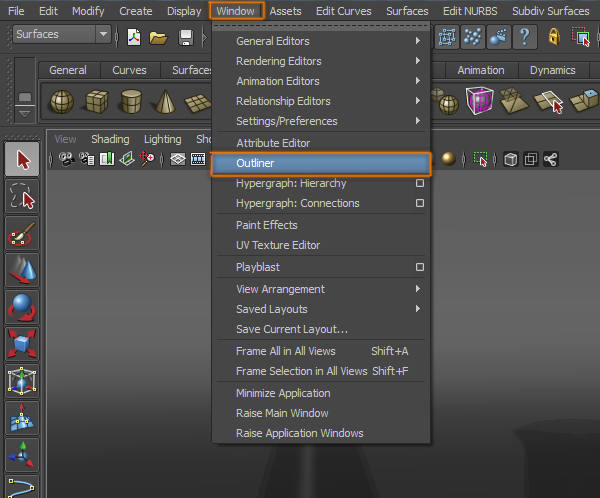
Bước 40
Đặt ten cho chúng tại cửa sổ Outliner.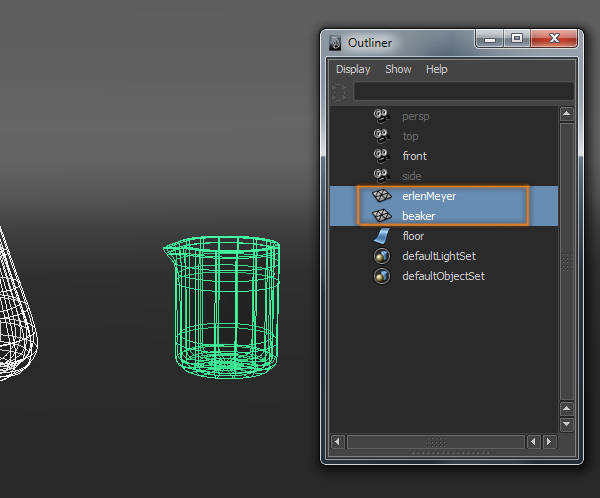
Bước 41
Chọn bình thí nghiệm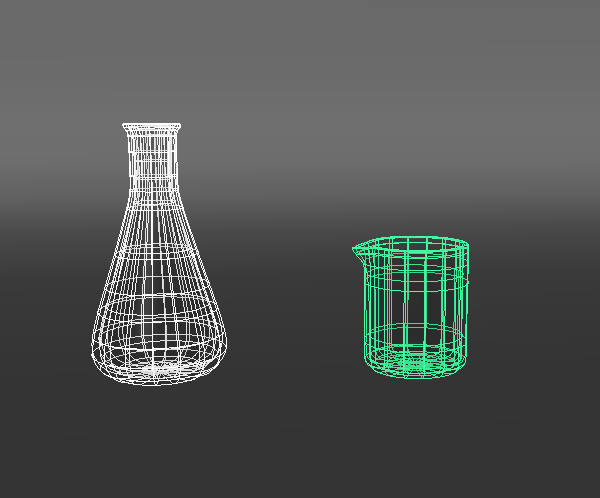
Bước 42
Tại “nDynamics” menu, tới “nParticles > Create nParticles > Fill Object (option box)” chọn “Water”
Bước 43
Chỉnh sửa các thông số như sau từ bảng thông báo hiện ra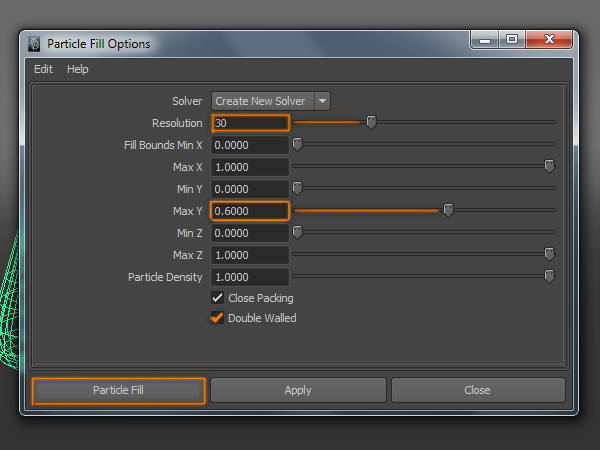
Bước 44
Khi chọn đầy hạt cả 2 dụng cụ sẽ có các hoá chất như sau: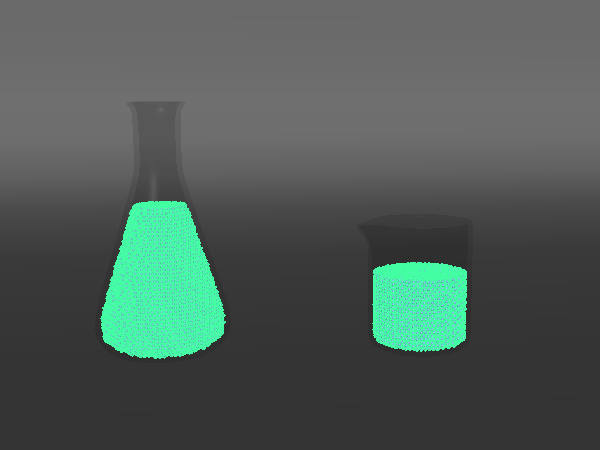
Bước 45
đặt ít nhất 600 frame để tạo đoạn đổ hoá chất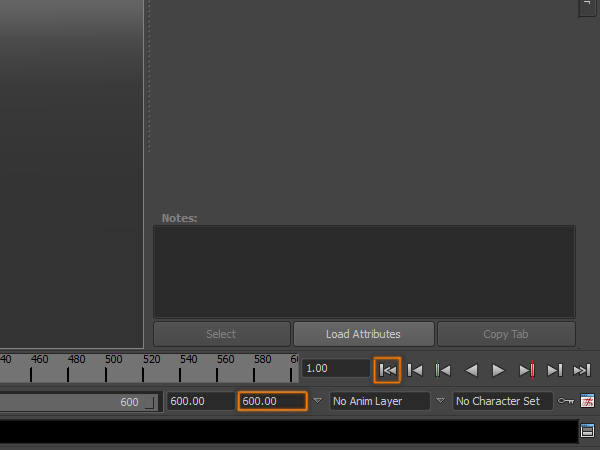
Bước 46
Chọn paticle trong 2 ống nghiệm rồi chỉnh lại thông số như sau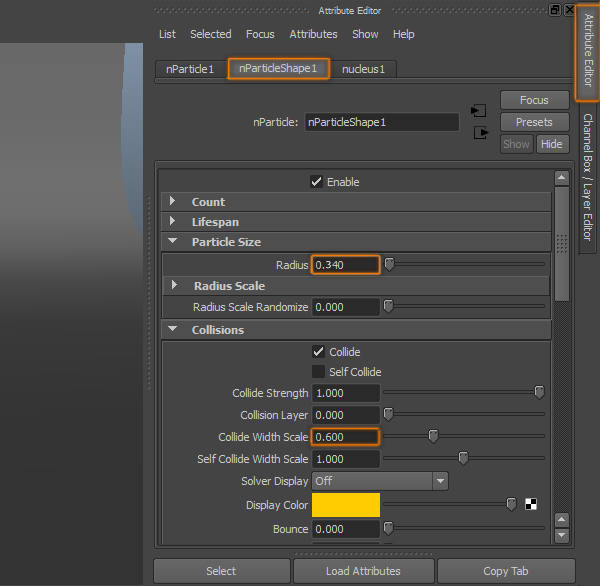
Bước 47
Kéo xuống dưới trong phần Liquid Radius Scale” giá trị 0.600.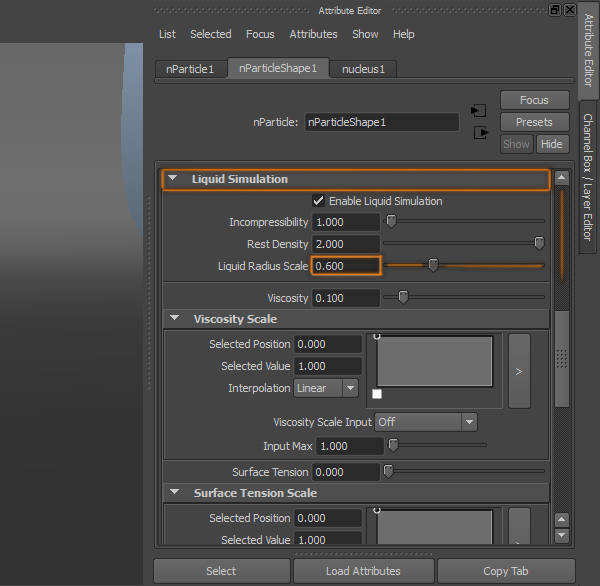
Bước 48
Chỉnh “Substeps” tới giá trị 10.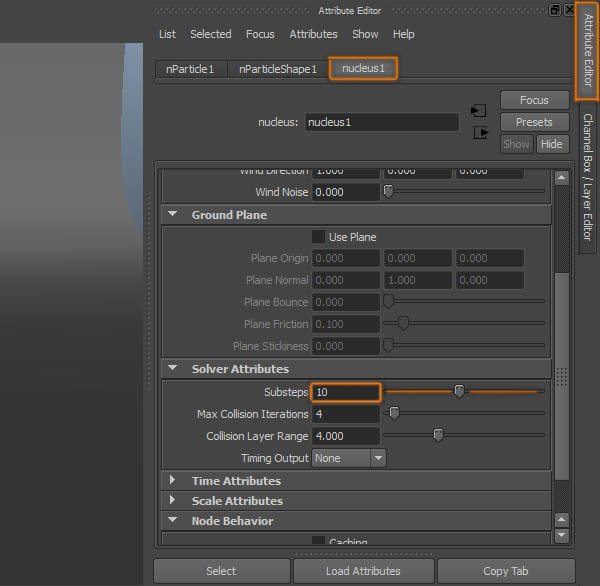
Bước 49
“Create > Polygon Primitives > Cube”.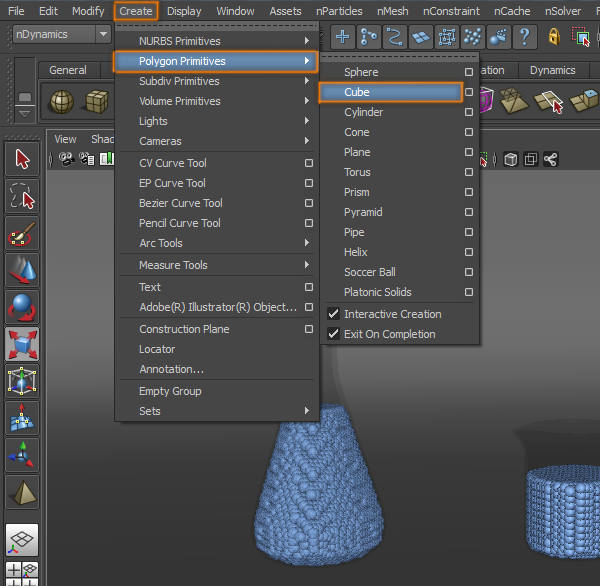
Bước 50
Tạo 2 cube như sau
Bước 51
Chọn cả 2 đối tượng cube
Bước 52
Tại “nDynamics” menu, tới “nMesh > Create Passive Collider”.
Bước 53
Play thử animation vừa tạo để xem thử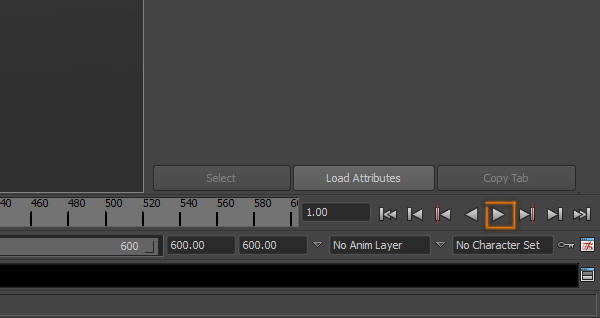
Bước 54
Stop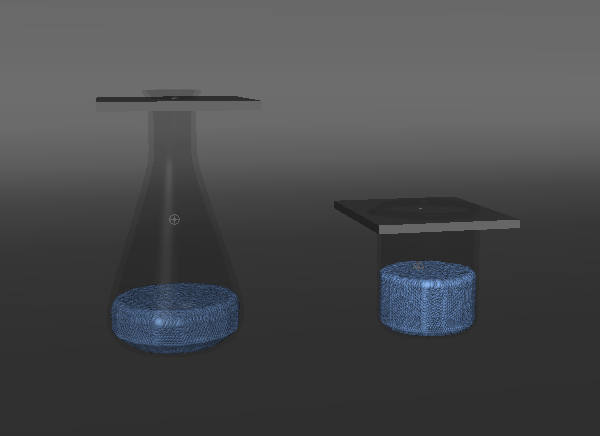
Bước 55
Chọn nParticle system, và tới “nSolver > Initial State > Set From Current”.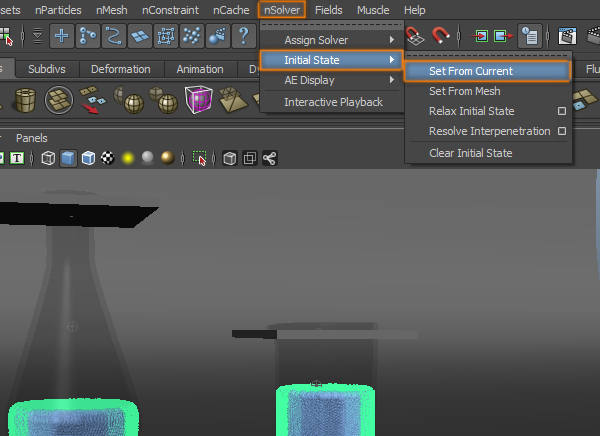
Bước 56
Delete cubes trước khi chúng ta tạo nước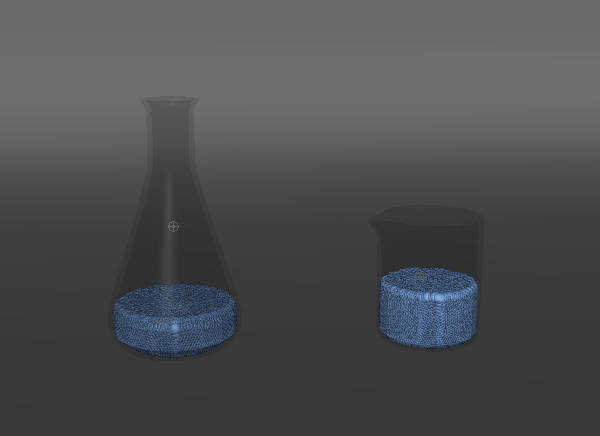
Bước 57
vào “Show > nParticles bỏ chọn lựa này ” mục đích là ẩn nước và cho phép tạo animation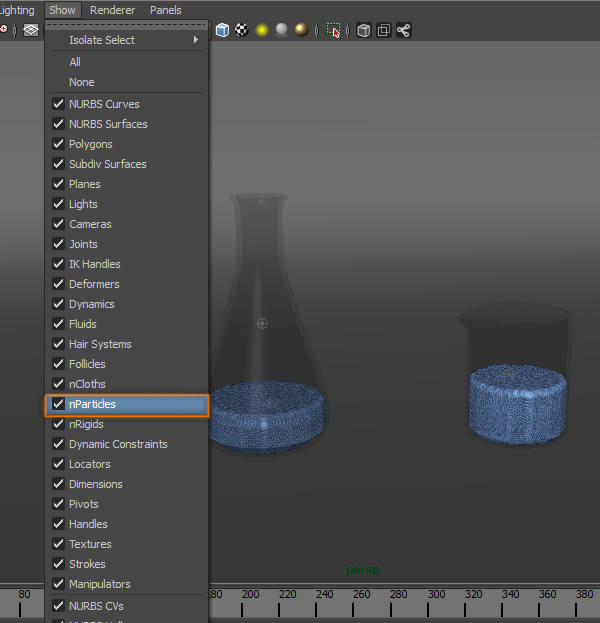
Bước 58
Nước không có giá trị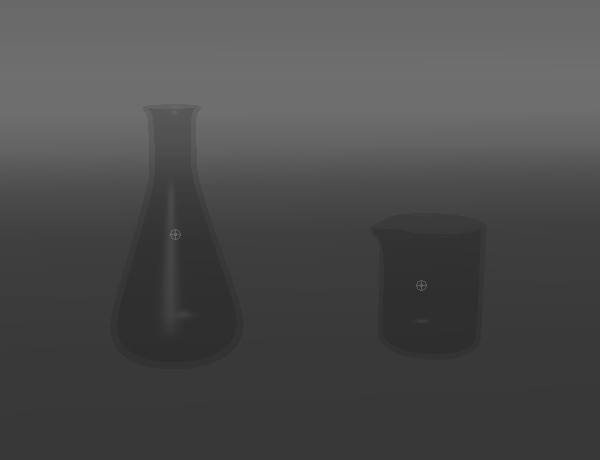
Bước 59
Tạo hành động đổ ca dung dịch hoá chất
Bước 60
Rewind animation.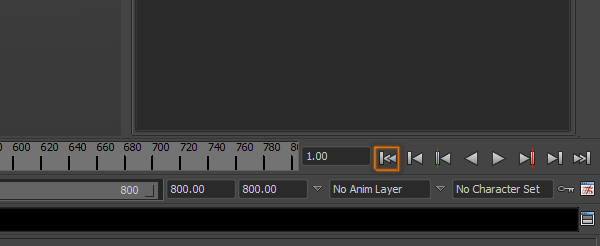
Bước 61
Chọn “Window > Playblast (option box)”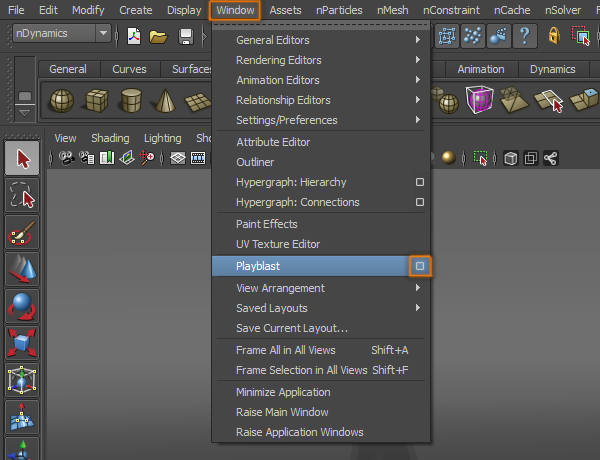
Bước 62
Đặt lạii các giá trị như sau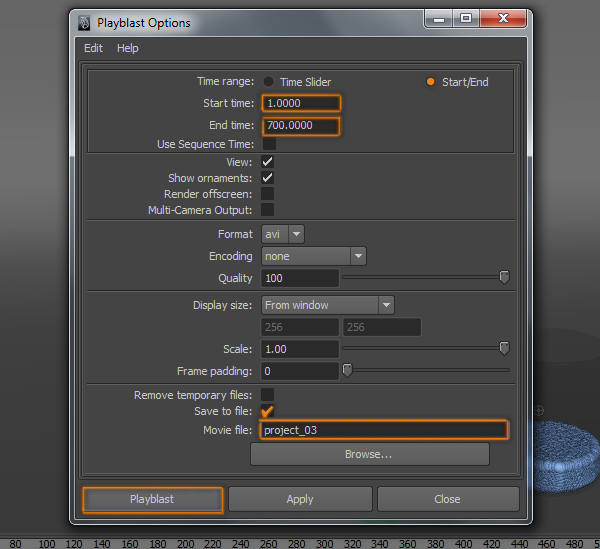
Bước 63
Render ra ta sẽ có kết quả như sau: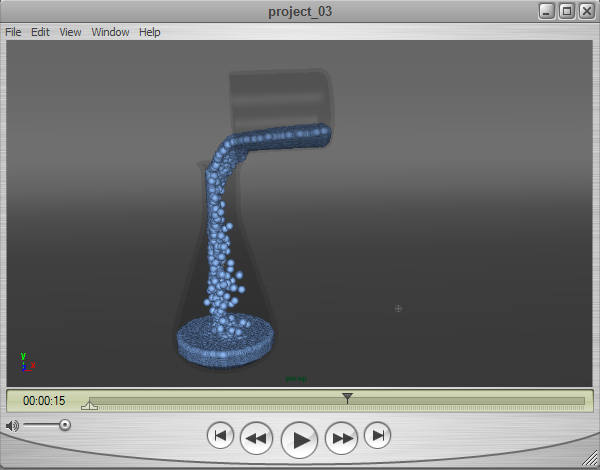
Chúc các bạn thực hiện thành công và tìm thêm được nhiều điều thú vị từ Maya